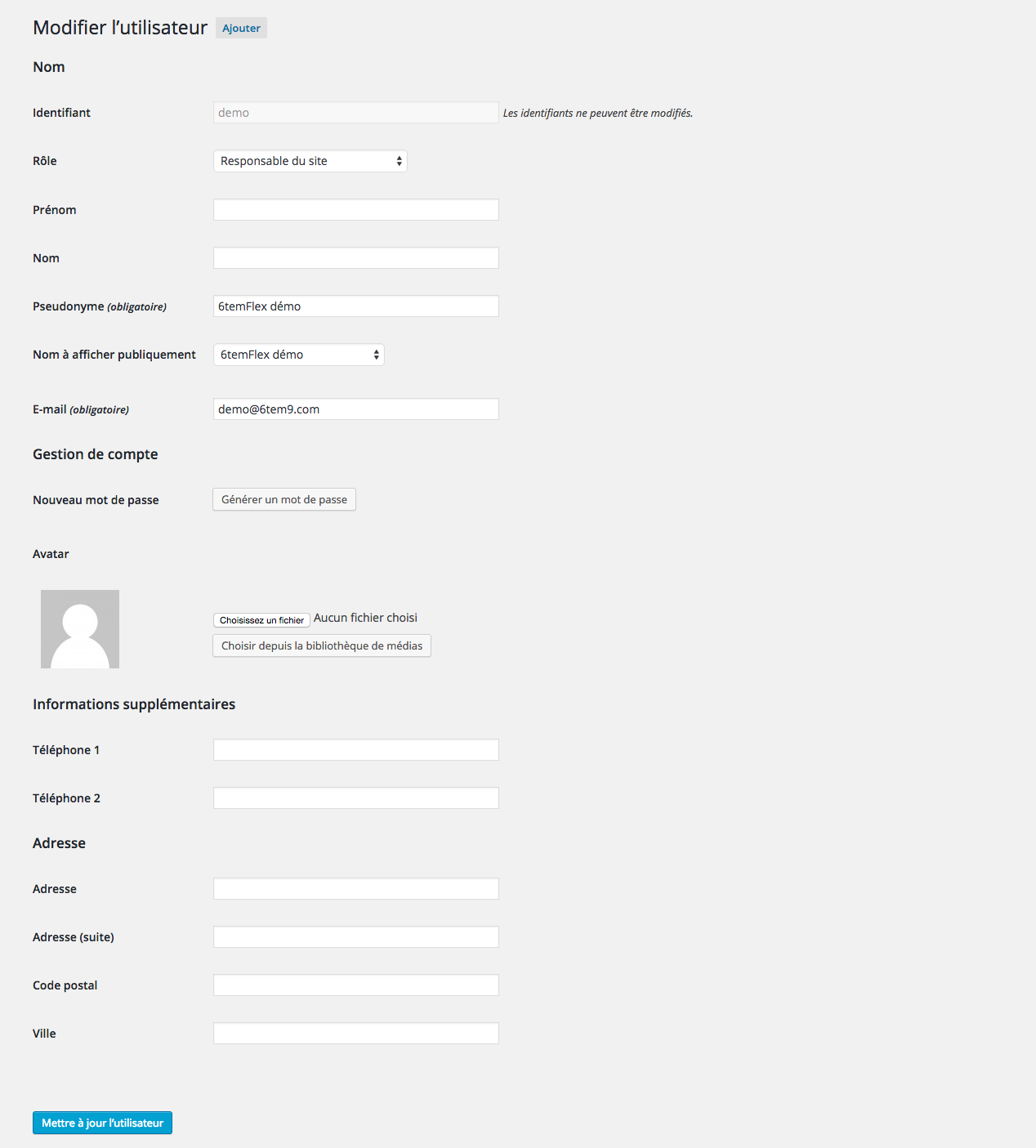Gérer les utilisateurs du site
Pour voir tous les utilisateurs de votre site, rendez-vous dans la rubrique « Utilisateurs » puis sur « Tous les utilisateurs ».
Tous les utilisateurs sont listés avec leur :
- identifiant
- nom
- adresse e-mail
- et enfin leur rôle

Exemple de liste d’utilisateurs du site.
Gestion des rôles
- Inscrits espace privé (en attente) lorsque leur demande d’inscription au site est en cours
- Inscrits espace privé lorsque leur inscription est validée par le responsable du site
Les paramètres d’un utilisateur
En cliquant sur l'identifiant d'un utilisateur (ou sur le lien Modifier visible lors du survol de l’identifiant) vous accédez aux paramètres ci-dessous. Cliquez sur l’image pour zoomer.
Vous avez accès aux coordonnées complètes de chaque utilisateurs du site :
- nom
- prénom
- adresse e-mail
- pseudonyme
- rôle sur le site
- nom à afficher publiquement : certains contenus (comme les Actualités du site) peuvent mentionner le nom d’un auteur. Le « nom à afficher publiquement » est le nom de l’auteur.

Vous pouvez aussi insérer un avatar. L’avatar est une image représentant l’utilisateur, visible notamment si l’utilisateur dépose un commentaire sur le site.
Si vous êtes amenés à modifier tout de même le mot de passe d’un utilisateur, sachez que celui-ci ne recevra pas automatiquement son nouveau mot de passe. Il faudra que vous lui communiquiez directement.
Ces informations supplémentaires sont visibles uniquement sur les utilisateurs d’un espace privé.
- numéros de téléphone
- adresse postale
Vous pouvez modifier chacun de ces paramètres. Pour enregistrer les modifications apportées, cliquez sur le bouton Mettre à jour l’utilisateur.
Ajouter un utilisateur
Pour ajouter un utilisateur, rendez-vous dans la rubrique « Utilisateurs » puis cliquez sur« Ajouter ».
Cette rubrique sert essentiellement à ajouter un Responsable du site ou un Auteur. En effet :
- Les inscrits à l’espace membres peuvent se créer eux-mêmes un compte. L’accès à l’espace privé devra alors être approuvée par le responsable du site.
- Les clients se créent eux-mêmes un compte lorsqu’ils effectuent un achat sur votre boutique.
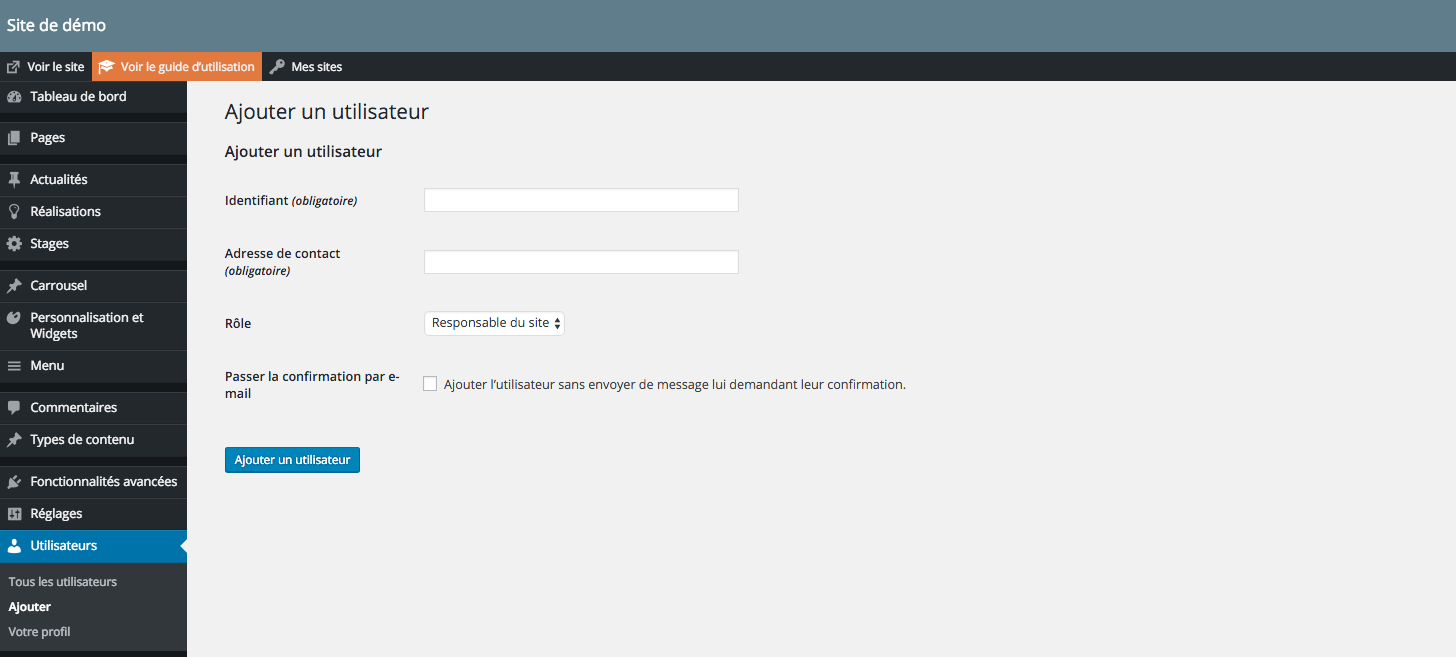
Si la personne que vous souhaitez ajouter fait déjà partie des utilisateurs du site, renseignez uniquement son adresse e-mail puis choisissez son rôle.
Si elle ne fait pas partie des utilisateurs, renseignez son identifiant (son prénom par exemple), son adresse e-mail et son rôle.
La personne ajoutée sera alors automatiquement prévenue par e-mail.
Supprimer un ou plusieurs utilisateur(s)
Un utilisateur
Pour supprimer un utilisateur, rendez-vous dans la rubrique « Utilisateurs » puis sur « Tous les utilisateurs ».
En survolant avec la souris le nom d’un utilisateur, le lien « Supprimer » va apparaître. Vous n’avez plus qu’à cliquer dessus.
Plusieurs utilisateurs
Pour supprimer plusieurs utilisateurs en même temps, rendez-vous dans la rubrique « Utilisateurs » puis sur « Tous les utilisateurs ».
Cochez les utilisateurs que vous souhaitez supprimer puis, dans le champ « Actions groupées », sélectionnez « Supprimer » et cliquer sur le bouton « Appliquer »
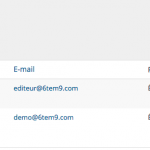
Supprimer un utilisateur.
Changer le rôle d’un ou plusieurs utilisateur(s)
Vous pouvez changer le rôle d'un ou plusieurs utilisateur(s).
Le plus courant étant de changer le rôle « Inscrit espace privé (en attente) » en « Inscrit espace privé » pour valider l’inscription d’un utilisateur à l’espace privé du site.
Un utilisateur
Pour modifier le rôle d’un utilisateur, rendez-vous dans la rubrique « Utilisateurs » puis sur « Tous les utilisateurs ». Cliquez ensuite sur l’identifiant de l’utilisateur, sélectionnez le rôle souhaité et cliquez sur le bouton « Mettre à jour l’utilisateur » présent en bas de page.
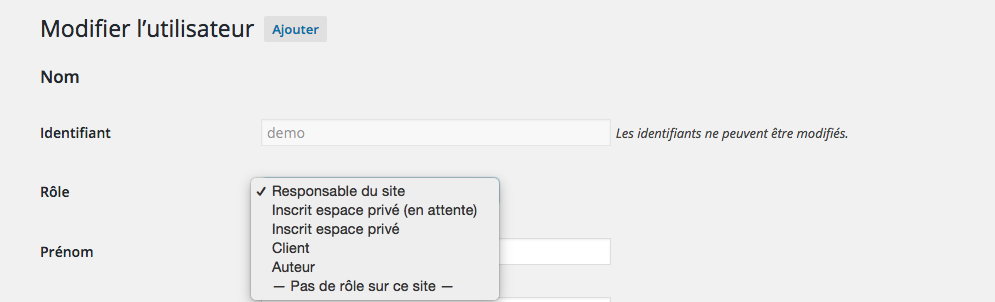
Sélection du rôle d’un utilisateur.
Plusieurs utilisateurs
Vous pouvez modifier le rôle de plusieurs utilisateurs en même temps.
Pour cela cochez les utilisateurs que vous souhaitez modifier, dans le champ « Changer de rôle pour… » et cliquez sur le bouton « Changer ».

Changer le rôle de plusieurs utilisateurs en même temps.