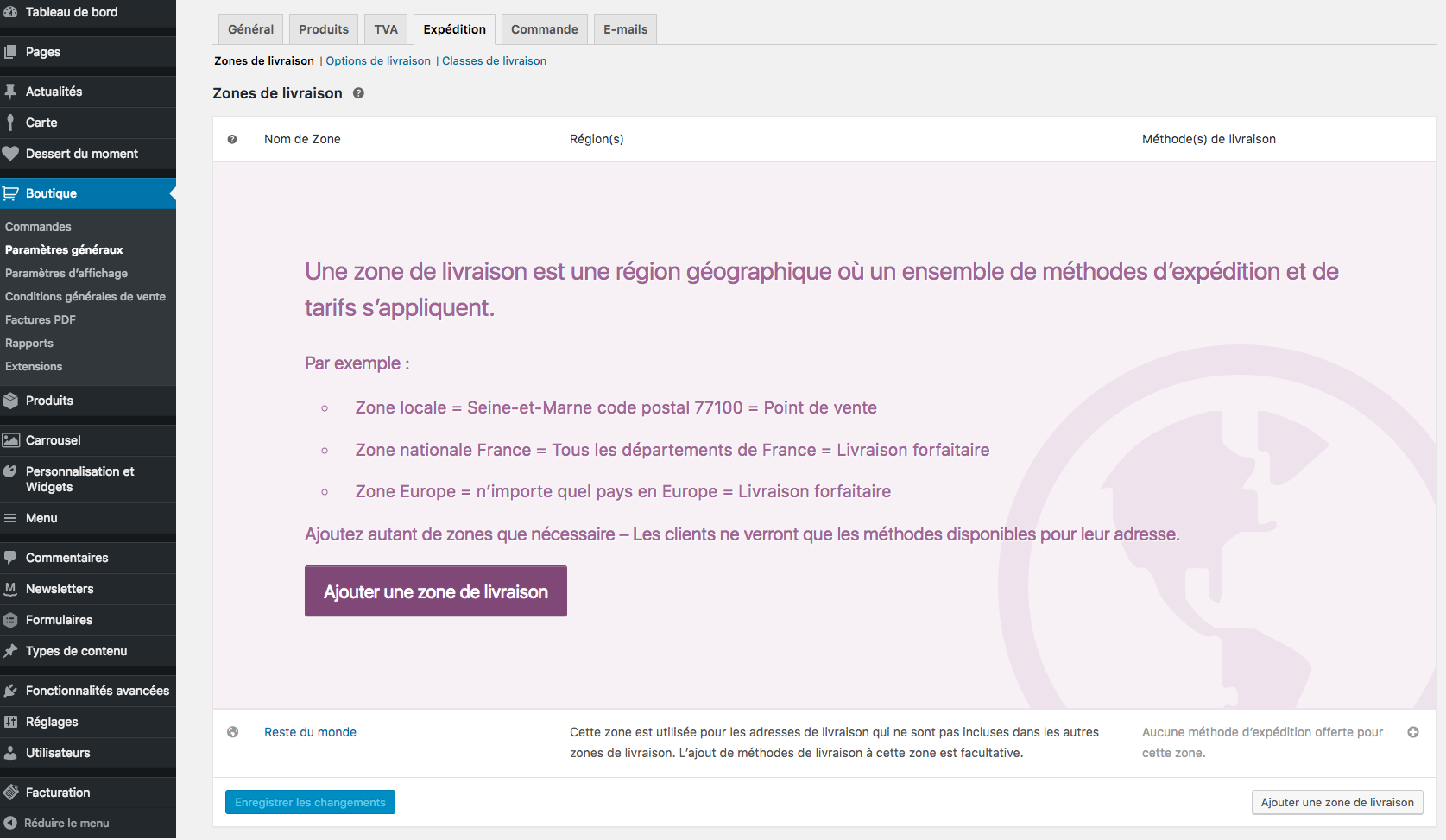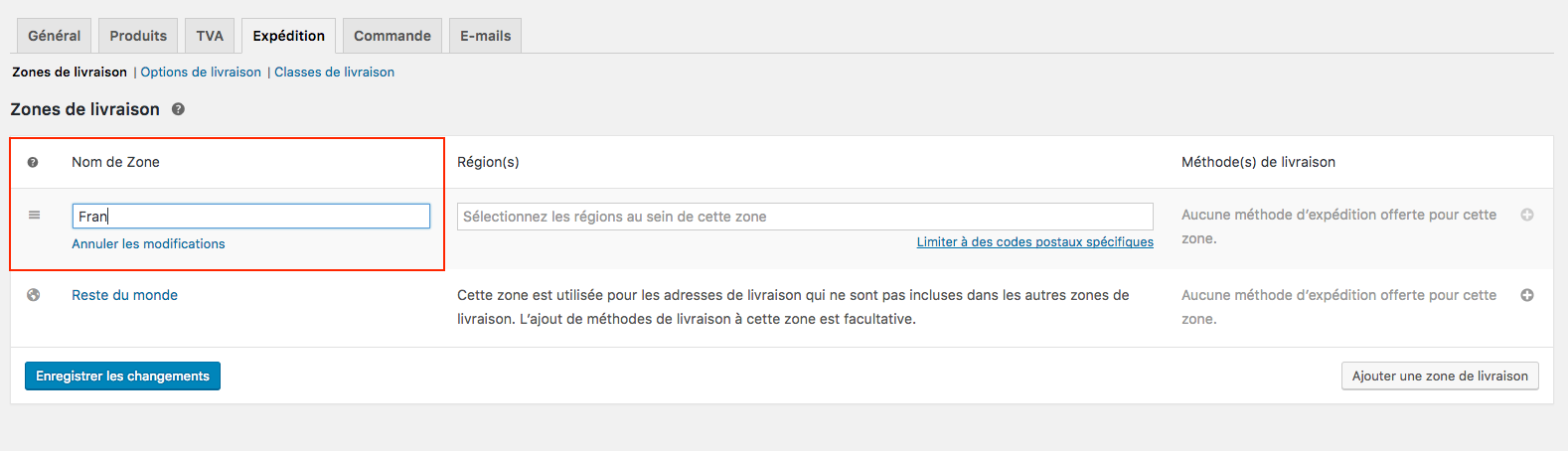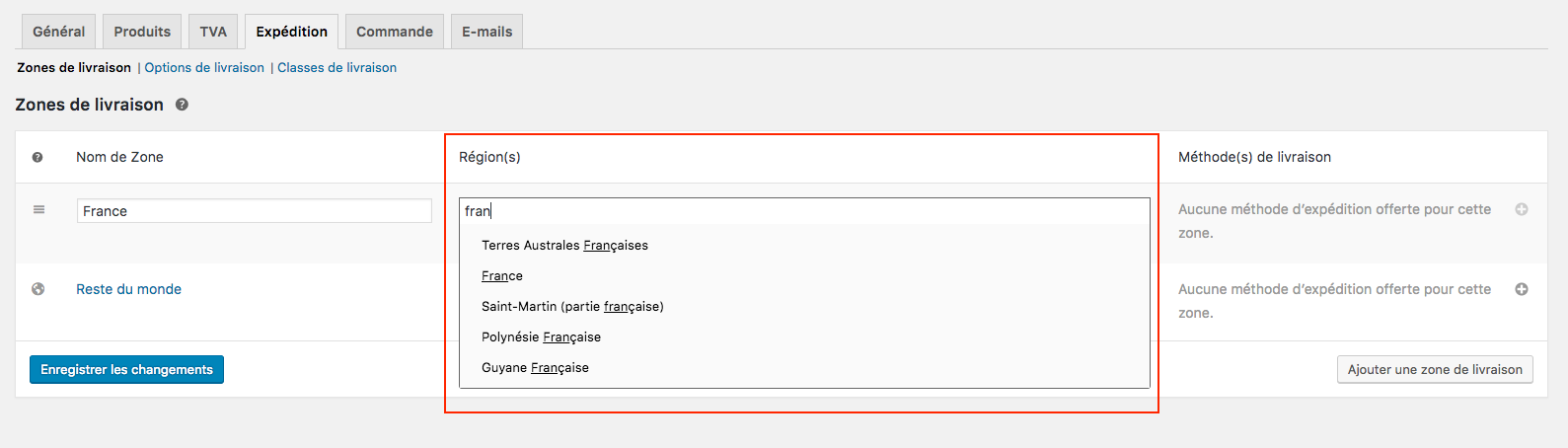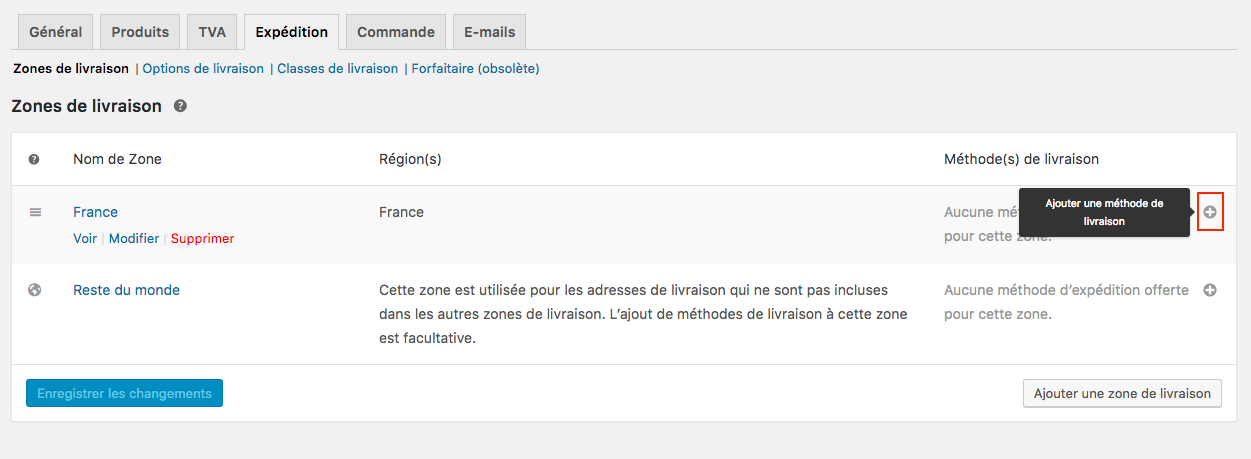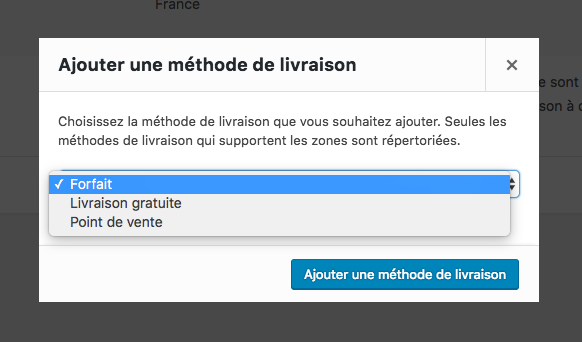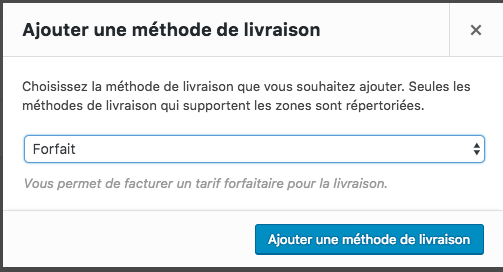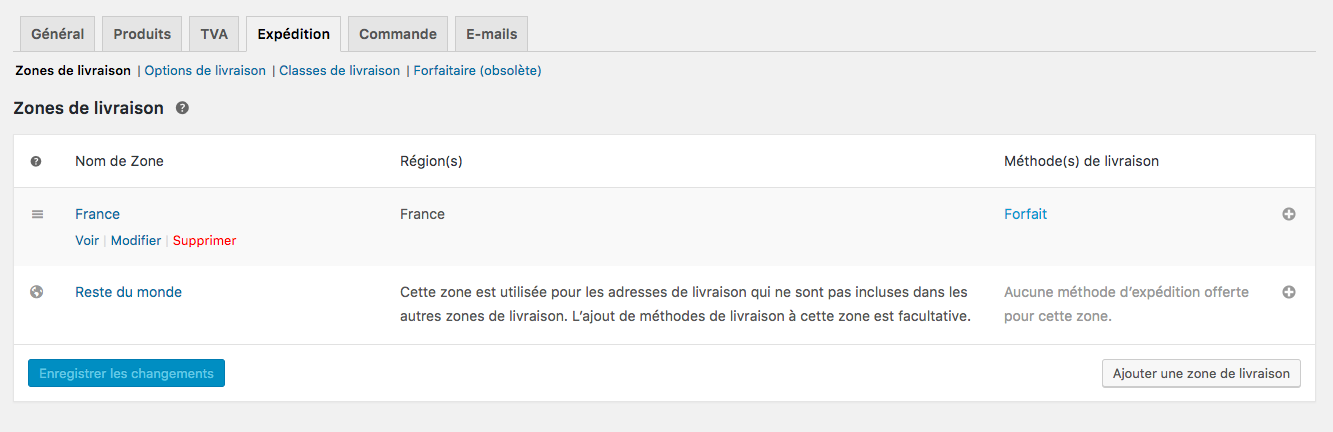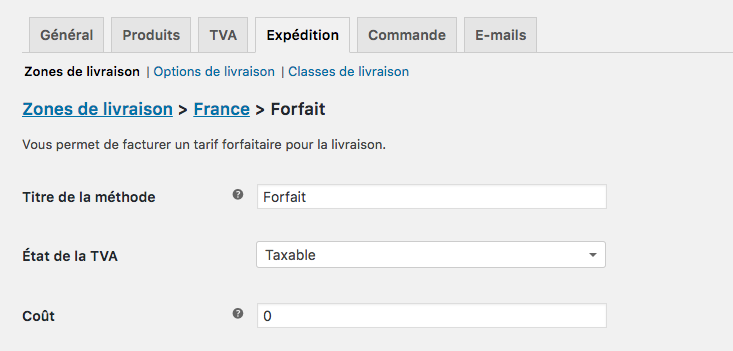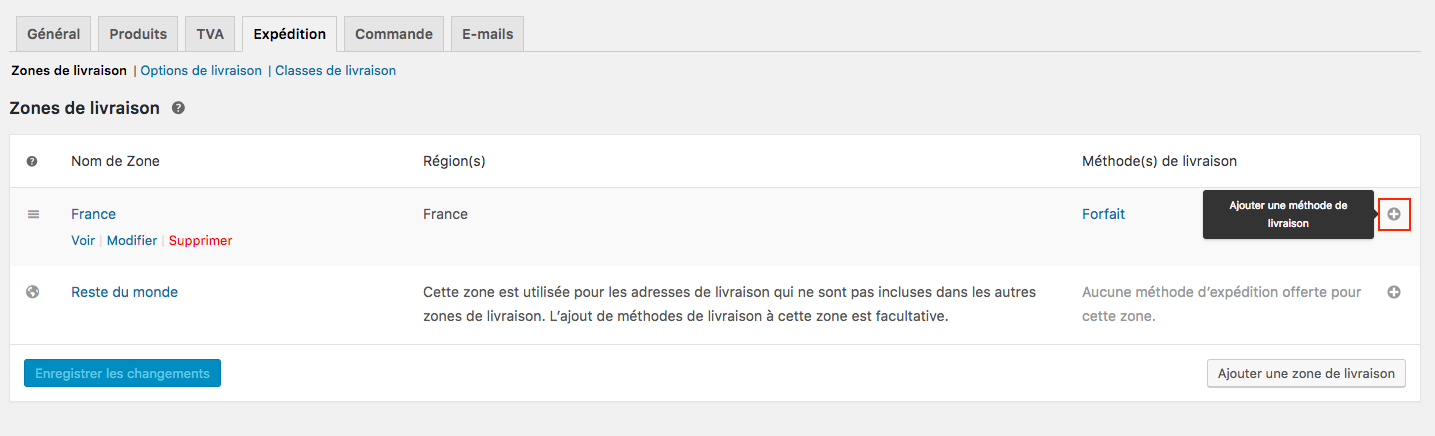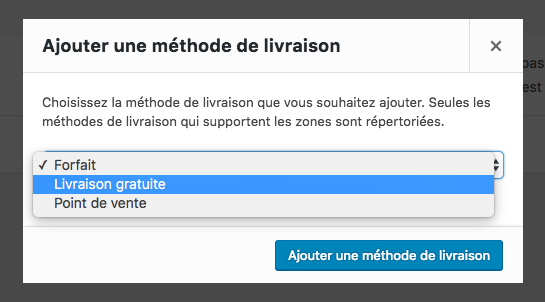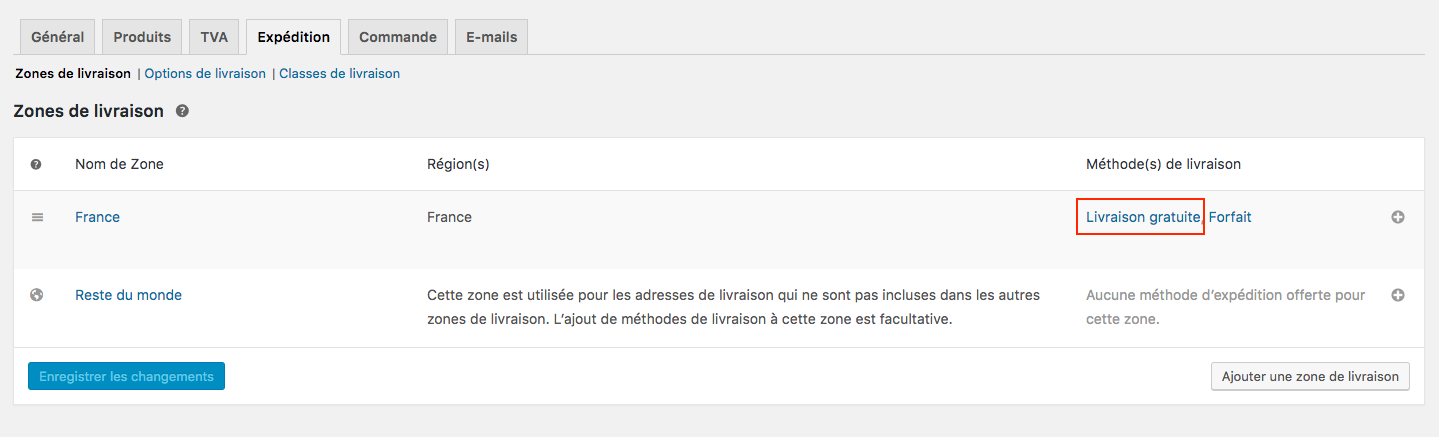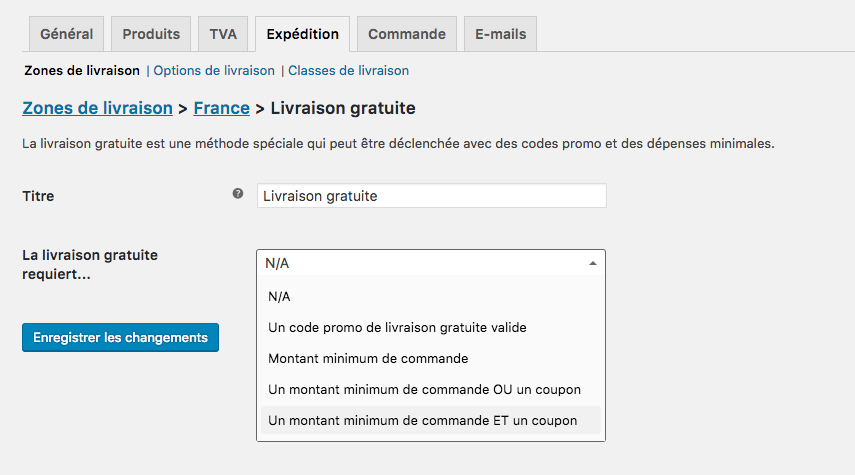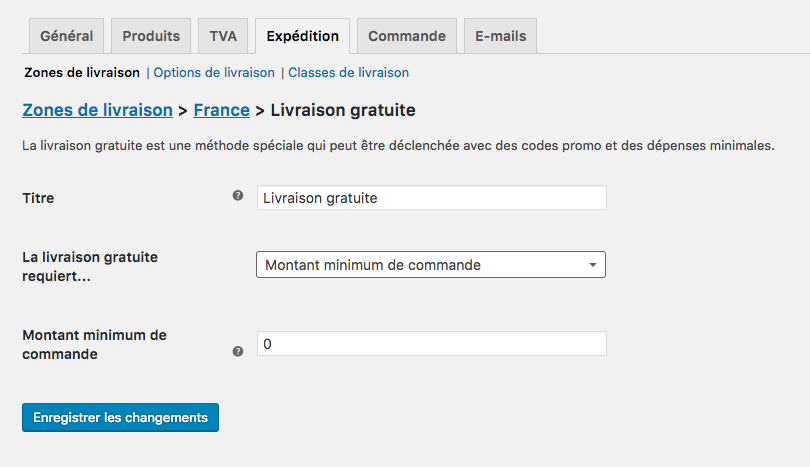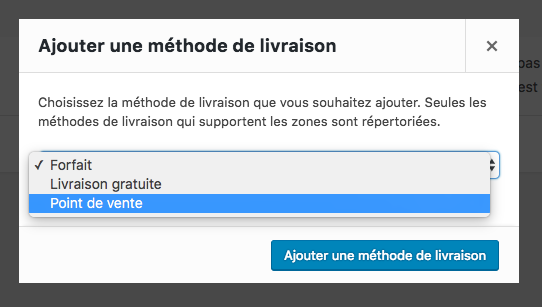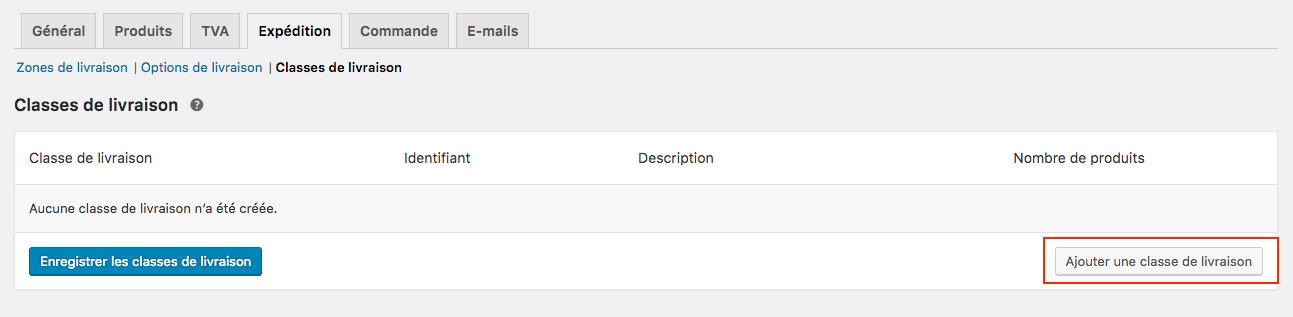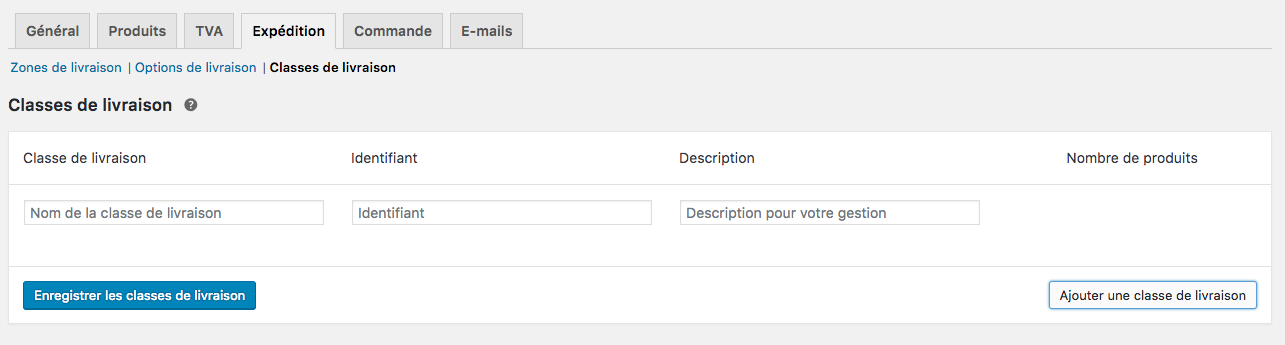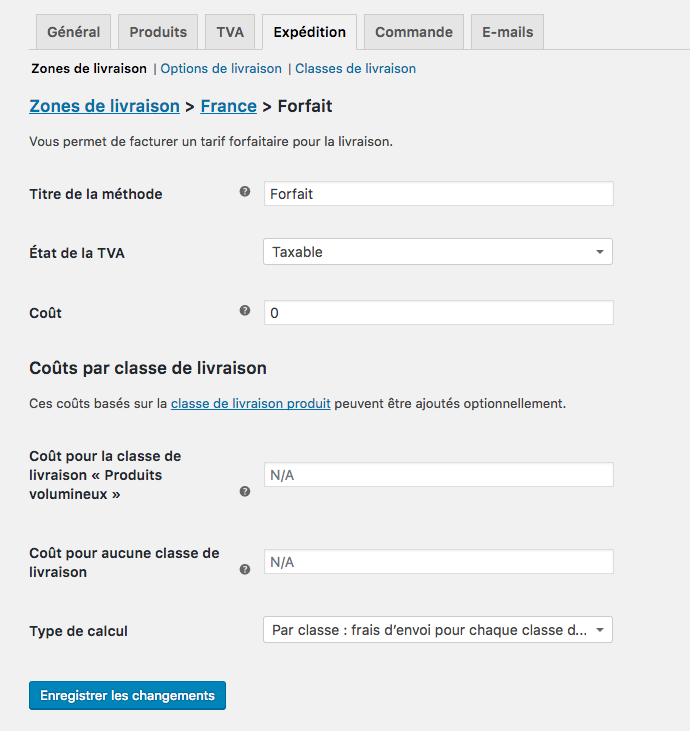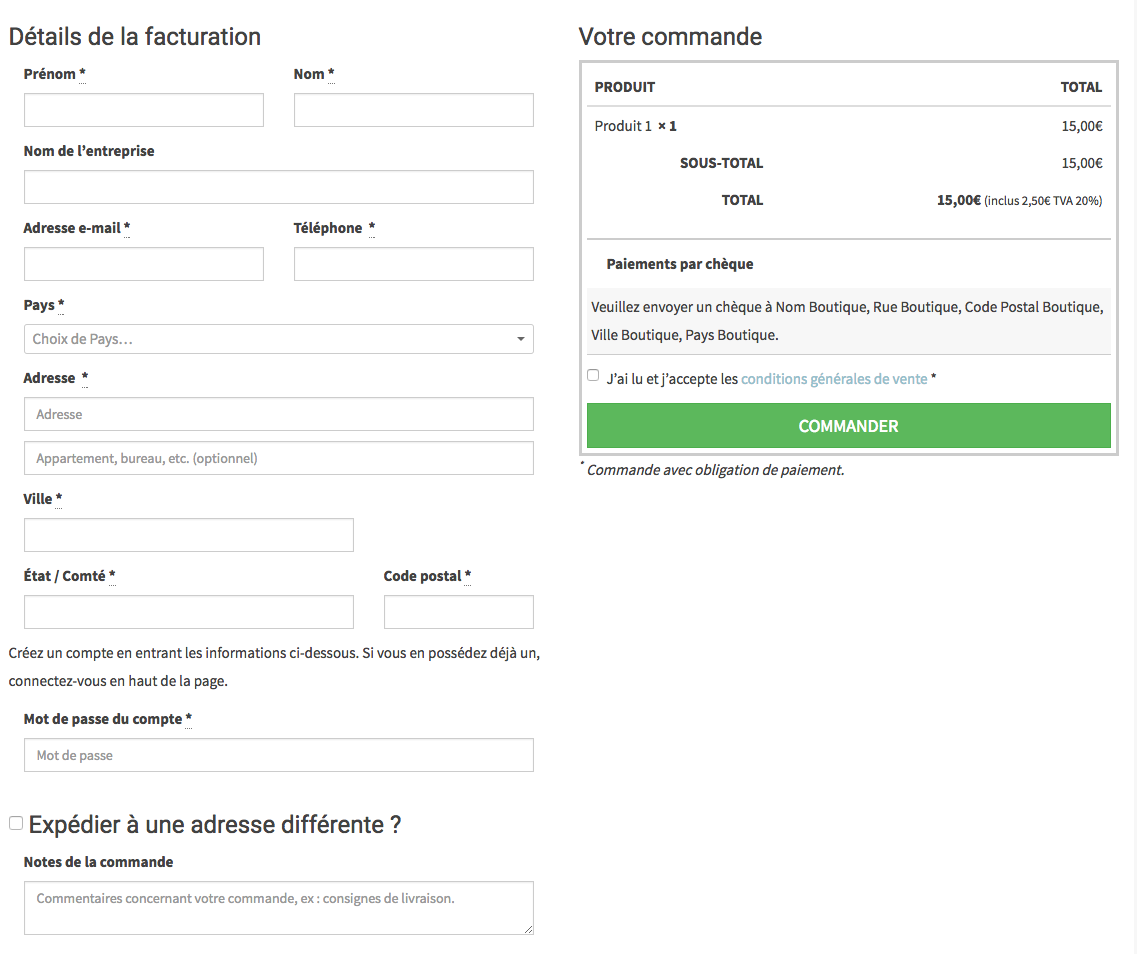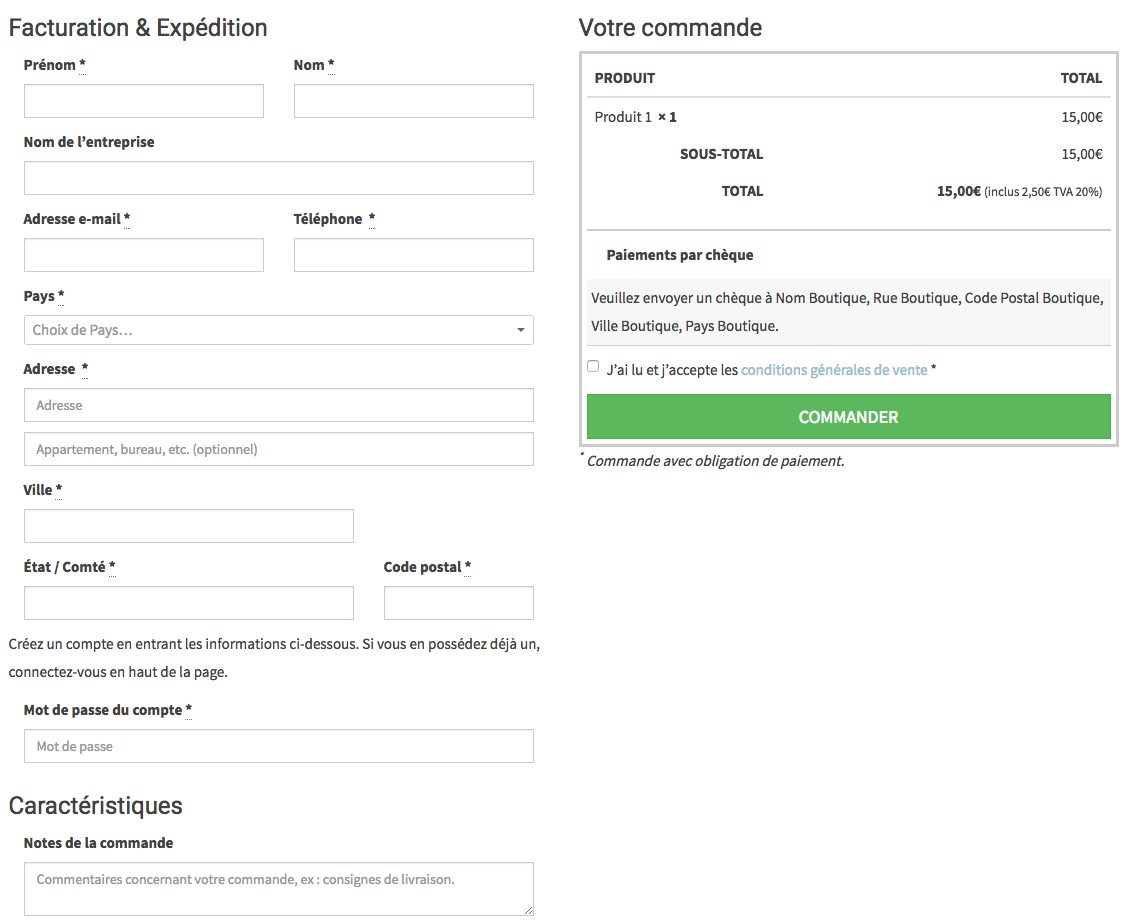Configurer les frais de port de sa boutique en ligne
Configurez simplement les frais de port des produits de votre boutique en ligne. Ces frais peuvent être configurés par zone géographique.
Configurer une zone de livraison
Choix de la zone de livraison
Rendez-vous dans la rubrique Boutique -> Paramètres généraux puis dans l’onglet Expédition.
Cliquez alors sur le bouton « Ajouter une zone de livraison »
Indiquez ensuite le nom de la zone de livraison puis les régions où vous souhaitez livrer : cela peut-être un ou plusieurs pays ou des codes postaux spécifiques. Enfin, cliquez sur le bouton Enregistrer les changements.
Dans l’exemple ci-dessous, les expéditions ne se font qu’en France. Le nom de la zone de livraison est donc « France ». Puis « France » a été sélectionnée dans la liste déroulante Régions.
Une fois que votre zone de livraison est nommée et définie, vous pouvez configurer une ou plusieurs méthodes de livraison.
Choix des méthodes de livraison
Pour définir les méthodes de livraison disponibles dans la zone géographique que vous venez de créer, cliquez sur le symbole + visible ci-dessous (cliquez sur les photos pour zoomer).
3 méthodes sont alors disponibles : Forfait, Livraison gratuite, Point de vente.
L’option Forfait permet de définir un coût global de livraison. Vous pouvez indiquer un montant fixe de livraison quel que le soit le montant du panier ou bien des formules de calcul.
Sélectionnez Forfait dans la liste déroulante puis cliquez sur le bouton Ajouter une méthode de livraison.
L’intitulé « Forfait » apparaît alors dans la ligne correspondant à votre zone de livraison. Cliquez dessus.
Ces étapes sont illustrées ci-dessous. Cliquez sur une photo pour zoomer.
Vous pouvez alors définir le coût de livraison.
Pour cela, indiquez le montant de votre choix dans le champ Coût.
Vous pouvez également appliquer les formules de calcul suivantes :
- [qty] * montant avec [qty] qui représente le nombre de produits mis au panier. Cela permet de définir un coût de livraison par produit.
- [cost] * montant avec [cost] qui représente le montant total du panier. Par exemple, si la formule est [cost] *0,5, et que le montant total du panier est 30 €, les coûts de livraison seront alors de 15 €.
- [fee percent = « montant « ] : cette formule permet de définir un pourcentage s’appliquant au coût total du panier. Par exemple, si la formule est [fee percent = « 10 » ], cela signifie que les coûts de livraison seront égaux à 10 % du montant total du panier. Si le montant total du panier est 30 €, les coûts de livraison seront alors de 3 €.
Vous pouvez configurer la livraison gratuite à partir de certaines conditions.
Pour cela, cliquez à nouveau sur le symbole + pour ajouter une nouvelle méthode de livraison. Sélectionnez ensuite Livraison gratuite dans la liste déroulante puis cliquez sur le bouton Ajouter une méthode de livraison.
L’intitulé « Livraison gratuite » apparaît alors dans la ligne correspondant à votre zone de livraison. Cliquez dessus.
Ces étapes sont illustrées ci-dessous. Cliquez sur une photo pour zoomer.
Vous pourrez alors définir la condition requise pour que les internautes bénéficient de la livraison gratuite.
Celle-ci peut être :
- Un code promo de livraison gratuite valide
- Un montant minimum de commande
- Un montant minimum de commande OU un coupon (un code promo)
- Un montant minimum de commande ET un coupon (un code promo)
Si vous sélectionnez « Un code promo de livraison gratuite valide » vous devez alors définir ce code promo.
Si vous choisissez « Un montant minimum de commande », un champ Montant minimum de commande apparaît.
Indiquez alors la somme minimale que les internautes doivent dépenser pour avoir la livraison offerte.
L’option Point de vente permet aux clients de venir retirer leur commande dans le point de vente que vous leur indiquez.
Sélectionnez Point de vente dans la liste déroulante puis cliquez sur le bouton Ajouter une méthode de livraison.
L’intitulé « Point de vente » apparaît alors dans la ligne correspondant à votre zone de livraison. Cliquez dessus.
Ces étapes sont illustrées ci-dessous. Cliquez sur une photo pour zoomer.
Les classes de livraison
Les classes de livraison permettent d'appliquer un coût de livraison pour des groupes de produits similaires.
Par exemple, on peut définir une classe “objets volumineux” dont le coût de livraison est élevé et affecter cette classe à certains produits.
Il est possible de créer autant de classe de livraison que nécessaire.
Nommer ses classes de livraison
Pour créer des classes de livraison, rendez-vous dans Boutique -> Paramètres généraux -> Onglet Expédition puis cliquez sur le lien Classe de livraison.
Cliquez alors sur le bouton Ajouter une classe de livraison
Saissisez le nom de la classe (par exemple Produits volumineux), son identifiant (reprenez le nom de classe sans accent, ni tiret, en minuscule) et saisissez éventuellement une description. Cette description ne sera pas visible par vos visiteurs.
Enfin, cliquez sur le bouton Enregistrer les classes de livraison.
Coût(s) des classes de livraison
Une fois que les classes de livraison sont créées, vous pouvez les ajouter à une zone de livraison et leur appliquer un coût via la méthode de livraison Forfait.
Si vous avez déjà une méthode de livraison Forfait dans la zone de livraison concernée, cliquez dessus. Sinon créez-en une suivant les indications ci-dessus (onglet Forfait).
Une zone intitulée Coûts par classe de livraison apparaît alors.
Pour chaque classe de livraison créée, indiquez un montant ou une formule dans le champ Coût pour la classe de livraison « Nom de la classe« .
N’oubliez pas de renseigner le champ Coût pour aucune classe de livraison, qui correspondra aux frais de livraison si aucun produit ayant une classe de livraison n’est ajouté au panier.
Enfin, vous pouvez choisir le type de calcul si plusieurs produits ayant des classes de livraison différentes sont ajoutés au panier.
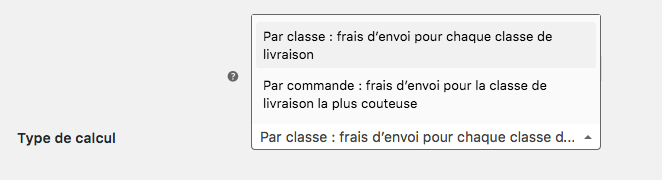
Les options de livraison
Vous pouvez activer des options de livraison. Celles-ci sont accessibles depuis la rubrique Boutique -> Paramètres généraux -> Onglet Expédition.
Cliquez alors sur le lien Options de livraison.
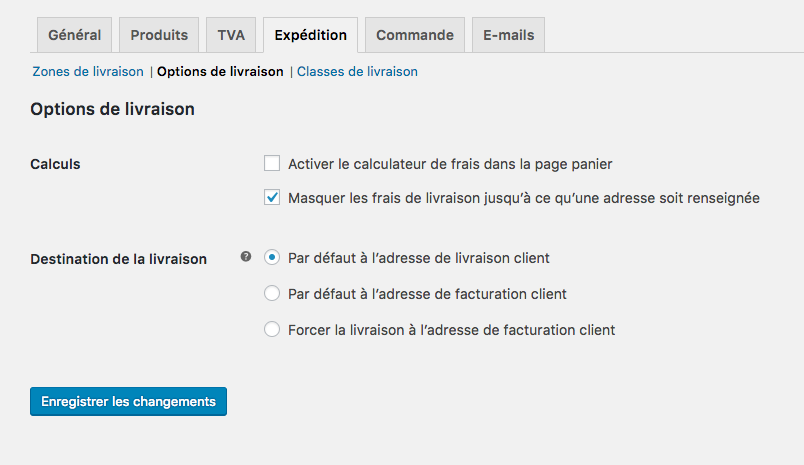
Lors de leur premier achat, les internautes doivent se créer un compte sur votre site Internet.
Ils devront alors renseigner leur adresse de facturation. Si vous souhaitez leur laisser la possibilité de renseigner une adresse de livraison différente de l’adresse de facturation, cochez l’option Par défaut à l’adresse de livraison du client.
Les champs pour saisir une adresse de livraison différente seront alors affichés par défaut sur la page de commande.
Si vous cochez l’option Par défaut à l’adresse de facturation du client, une option permettra aux internautes de renseigner une adresse de livraison
que s’ils le souhaitent.
Enfin, l’option Forcer la livraison à l’adresse de facturation client, ne permet pas aux internautes de renseigner une adresse de livraison différente de l’adresse de facturation.
Ces trois cas de figure sont illustrés ci-dessous (cliquez sur les photos pour zoomer) :